В этом уроке
- Знакомство с контроллером Arduino Nano
- Что такое Arduino IDE
- Интерфейс и возможности Arduino IDE
- Настройка среды для работы
Видео версия урока
Контроллер Arduino Nano
Микроконтроллер — это небольшая микросхема, расположенная на плате контроллера. Именно в микроконтроллер мы будем загружать программы, а он будет их выполнять, управляя различными устройствами: светодиодами, двигателями, и т.д. Зачастую микроконтроллер также получает информацию об окружающем мире от датчиков: освещённости, температуры, наличия линии на трассе... Но всё это подключить к микроконтроллеру напрямую сложно, поэтому его устанавливают на специальную плату, которая обеспечивает удобность работы с ним.
Контроллер Arduino Nano работает со всеми платами расширения, датчиками и другими модулями, поддерживающими работу с Arduino. После выполнения всех заданий из данного пособия Вы можете использовать данный контроллер в своих следующих проектах.
Рассмотрим плату подробнее.
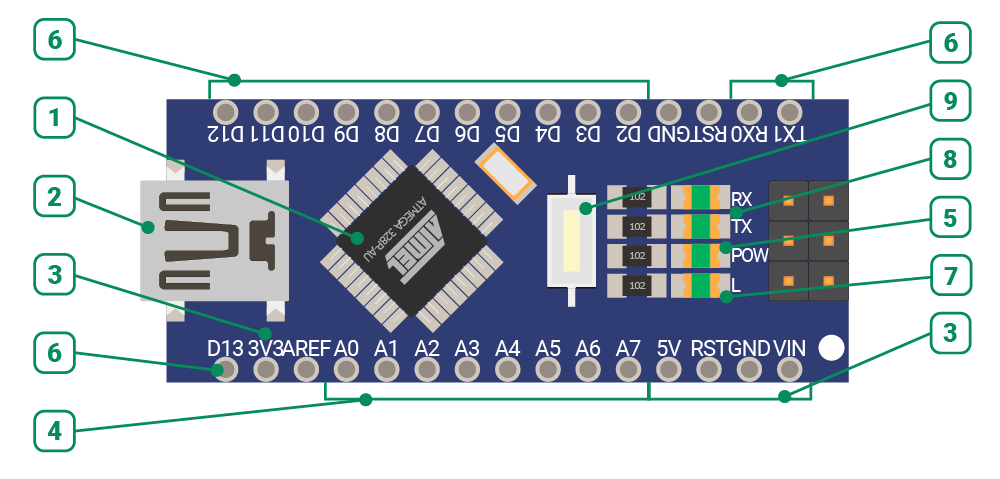
- Микроконтроллер. Микроконтроллер является «сердцем» платы. В него прошиваются (загружаются) программы (скетчи).
- Mini USB. Разъём USB используется для связи контроллера с ПК и его прошивки. Также разъём можно использовать для подключения питания.
- Выводы питания:
- Vin — напряжение от внешнего источника питания (6.5 В - 12 В);
- GND — минус напряжения питания / общий вывод / земля;
- 5V — напряжение 5 В;
- 3.3V — напряжение 3.3 В (на выход);
- RST — разъём для плат расширения. Используется для перезагрузки микроконтроллера.
- Колодка аналоговых выводов:
- А0-А7 — 8 выводов, поддерживающих работу с аналоговыми датчиками. Выводы A0-A5 можно использовать и как цифровые (14-19);
- Выводы А4 и А5 также являются выводами SDA и SCL. Они необходимы для подключения
оборудования по шине I2C (подробнее о ней мы поговорим в следующих уроках).
- Светодиод питания. Индикация наличия питания на плате.
- Колодки цифровых выводов:
- Цифровые выводы 0-13 — 14 выводов, используемых для подключения / управления различных устройств. Значения сигнала ближе к 5 В представляются как логическая 1, значения ближе к 0 В — как логический 0.
- Выводы с поддержкой ШИМ (широтно-импульсная модуляция) — выводы 3, 5, 6, 9, 10, 11 — позволяют выдавать значения в виде ШИМ-сигнала (этот сигнал используется для управления яркостью и скоростью вращения). Подробнее о ШИМ-сигнале мы также поговорим немного позже.
- Светодиод, подключенный к 13 выводу. При наличии логической 1 на 13 выводе светодиод горит, при логическом 0 — гаснет.
- Светодиоды RX и TX — индикация приёма / передачи данных по USB.
- Кнопка RESET используется для принудительной перезагрузки микроконтроллера.
Отлично, теперь Вы знаете, как устроен контроллер. Следующий шаг — научиться загружать в него программы для того, чтобы он выполнял действия, на которые Вы его запрограммируете.
Первый запуск программы Arduino IDE
Arduino IDE — программная среда, благодаря которой Вы будете общаться с микроконтроллером — писать и загружать программы. Скачать последнюю версию программы Вы всегда можете на официальном сайте Arduino (подробную инструкцию по установке Вы найдёте у нас в Wiki). Обратите внимание, что в разных версиях программы интерфейс может несколько отличаться. В наборе используется Arduino IDE версии 1.8.13.
Итак, Вы запустили программу, и теперь на экране появилось следующее окно:
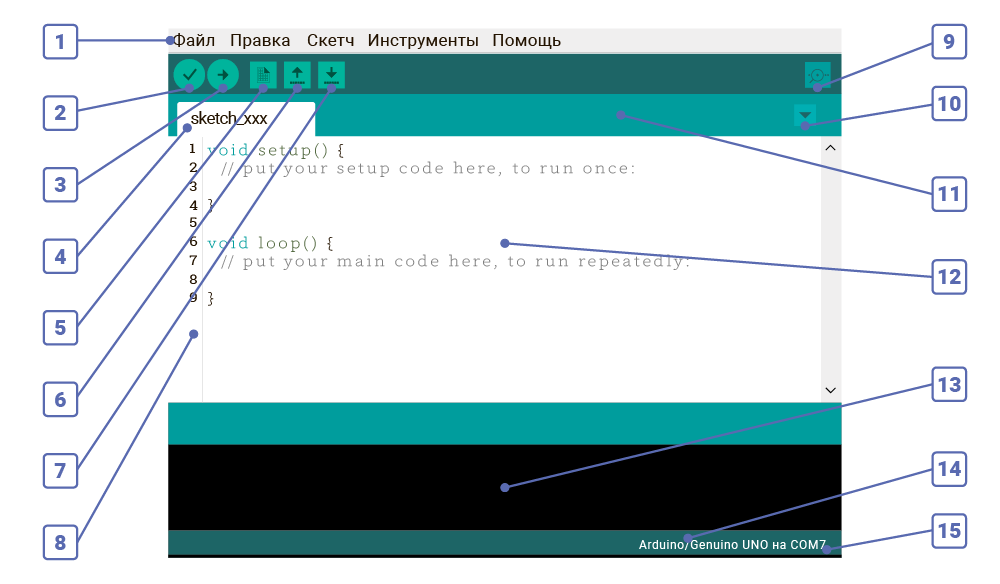
- Пункты меню. Через пункты меню Вы можете получить доступ ко всем функциям Arduino IDE.
- Проверить скетч (компилировать). Проверка кода программы на ошибки.
- Загрузить скетч в Arduino. Компиляция кода и его загрузка в плату.
- Вкладка с названием текущего скетча. Имя Вашего скетча.
- Создать новый скетч. Новое окно с чистой рабочей областью.
- Открыть скетч. Список программ из папки со скетчами.
- Сохранить скетч. Сохранение скетча в указанную Вами папку.
- Номера строк. Количество и номера строк, которые занимает Ваш код (если у Вас не отображаются номера строк,не волнуйтесь, — чуть позже мы их включим).
- Монитор последовательного порта. Окно для обмена сообщениями с платой через COM-порт.
- Управление вкладками. Переключение между вкладками с разными скетчами.
- Область вкладок. Область вкладок для быстрого переключения между скетчами.
- Рабочая область скетча. Текстовый редактор для написания кода программы.
- Область уведомлений. Область, информирующая пользователя обо всех событиях при записи или проверке кода. В том числе, здесь будут появляться и сообщения об ошибках.
- Название платы. Модель выбранной платы.
- Номер порта. COM-порт, к которому подключена плата.
Подготовка к работе
Подключите Arduino Nano к USB порту компьютера.
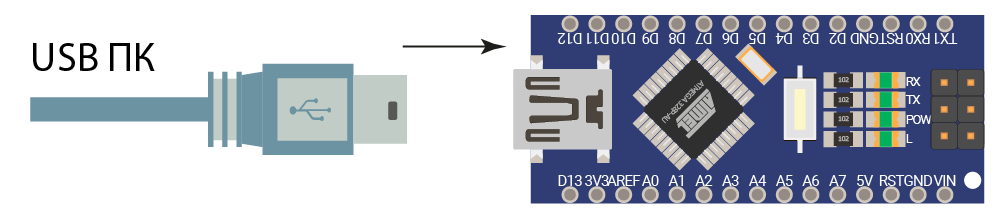
Прежде чем Вы начнёте писать свой первый скетч, необходимо настроить программу для работы с платой. Для этого следуйте инструкциям, указанным ниже.
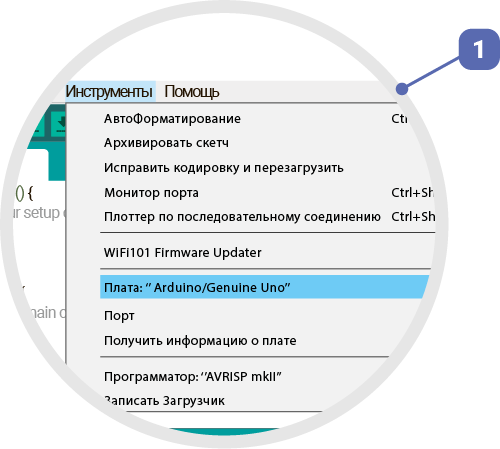
«Инструменты». Войдите в меню и наведите курсор на строку «Плата»
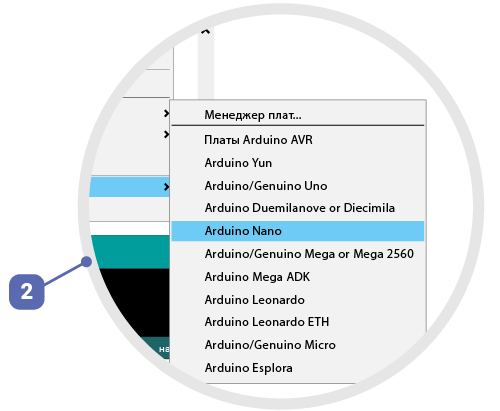
«Плата». При наведении курсора на подменю справа отобразится список поддерживаемых плат.
Необходимо выбрать строку с надписью «Arduino Nano».
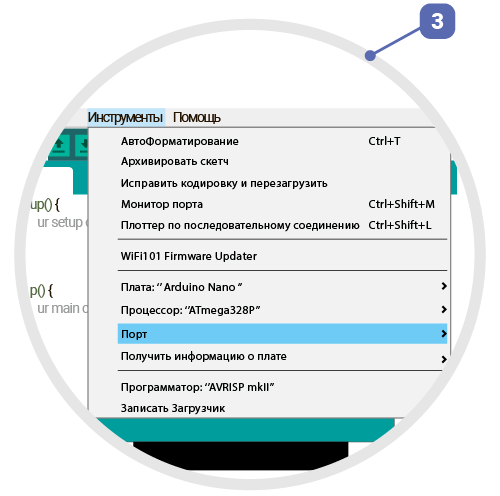
«Инструменты». Войдите в меню и наведите курсор на строку «Порт».
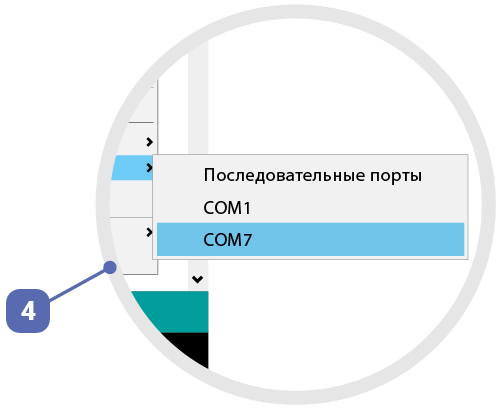
«Порт». При наведении курсора на подменю справа отобразится список портов. Выберите тот, который появится после подключения платы к ПК.
Также рекомендуем включить нумерацию строк — так будет удобнее ориентироваться в скетче. Для этого зайдите в "Файл" -> "Настройки" и установите галочку "Показать номера строк".








Обсуждение